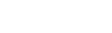We're heading into the fourth quarter, which includes some of the biggest sales holidays of the year. They also happen to be the most heavily-themed holidays of the year, strongly associated with particular colors and traditional images.
It's not absolutely essential that you create "Halloween listings" to sell into the Halloween holiday, or that you create "Holidays listings" to sell into the December holidays.
But it certainly helps.
Yes, fourth quarter shoppers are often in a buying mood. They're more willing to click and more willing to spend. But they're most tuned-in to marketing that's holiday-centric, so you're best served by putting that kind of marketing front-and-center. Here's how inkFrog can help.
Turn a Regular Template Into a Holiday Template
inkFrog's template editor enables sellers to create and customize templates for eBay listings. This includes the ability to easily transform a "regular" template into a holiday template. Let's take a look at one of our standard designer templates.
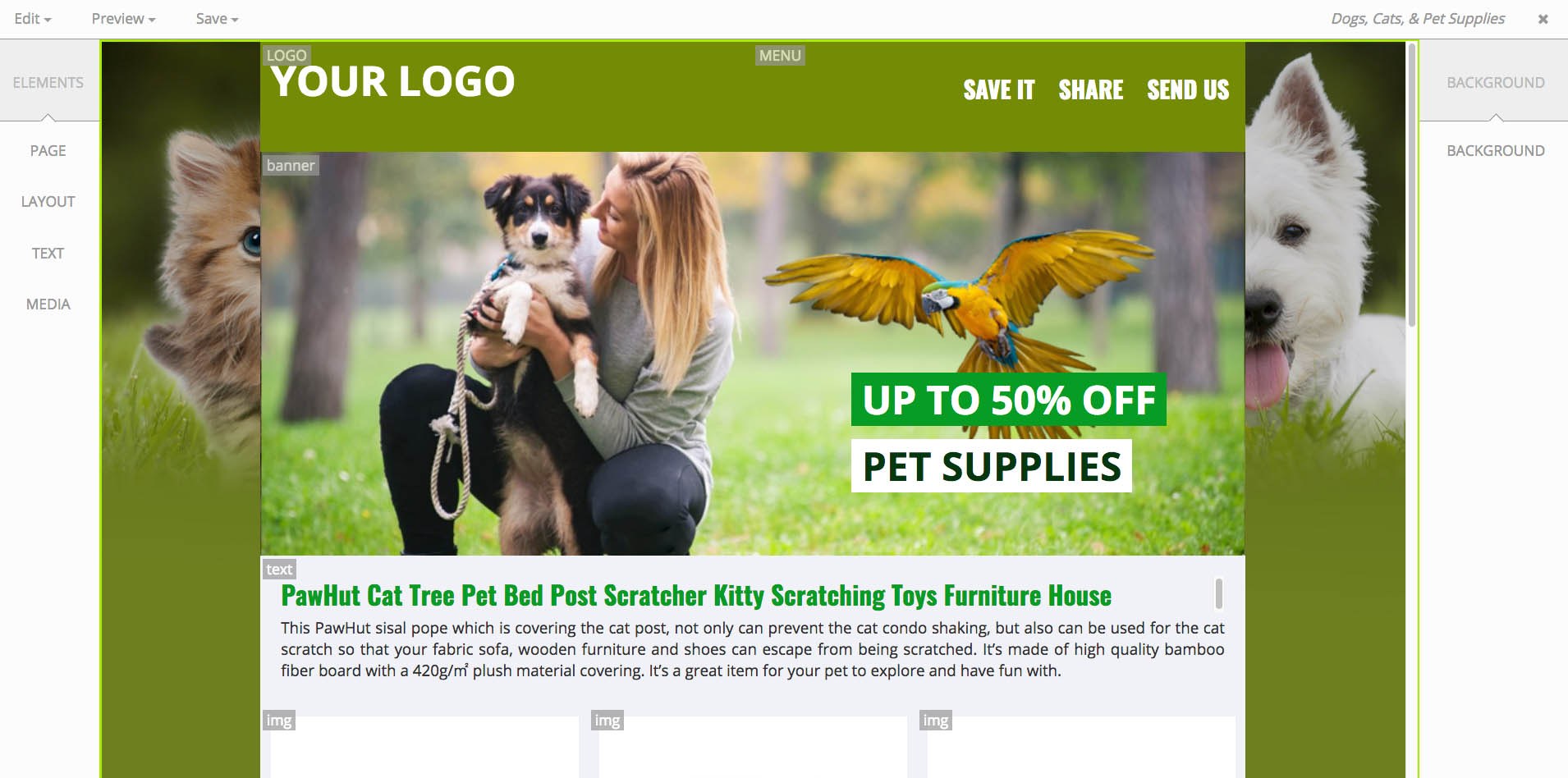
inkFrog's template system makes it possible to turn one template into an entire library of holiday templates.
What needs to be changed to give this template a "holiday" look for Halloween sales? Surprisingly, just two things:
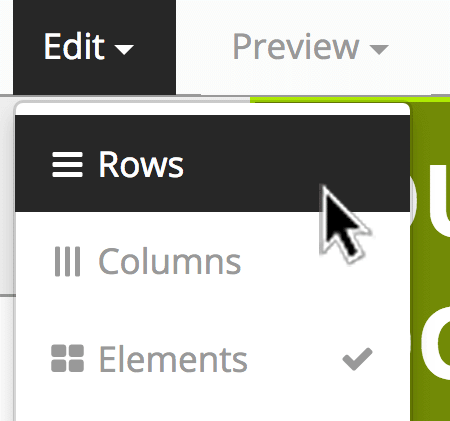
Use the "Edit" menu and the other tools in the editor to change the appearance of template elements.
We need Halloween colors like orange, purple, and black
We need some pumpkin pictures
Happily, it's easy in inkFrog's editor to add these things. Click on elements around the template to select them, then use the "BACKGROUND" option to change their background color.
For large, rectangular areas below text and images, use the "Edit" menu to change the background color for entire template rows.
In just a few clicks, all of the greens and whites in the original template can be turned into oranges, blacks, and purples.
By selecting the "BODY" page element, the background image is also easy to change, and any image from your inkFrog image library can be selected—so that a few more pumpkins can be added.
With a total of just a dozen or so clicks and a change in the headline text, what was previously a very summery template is now pure Halloween. Total time? Less than five minutes.
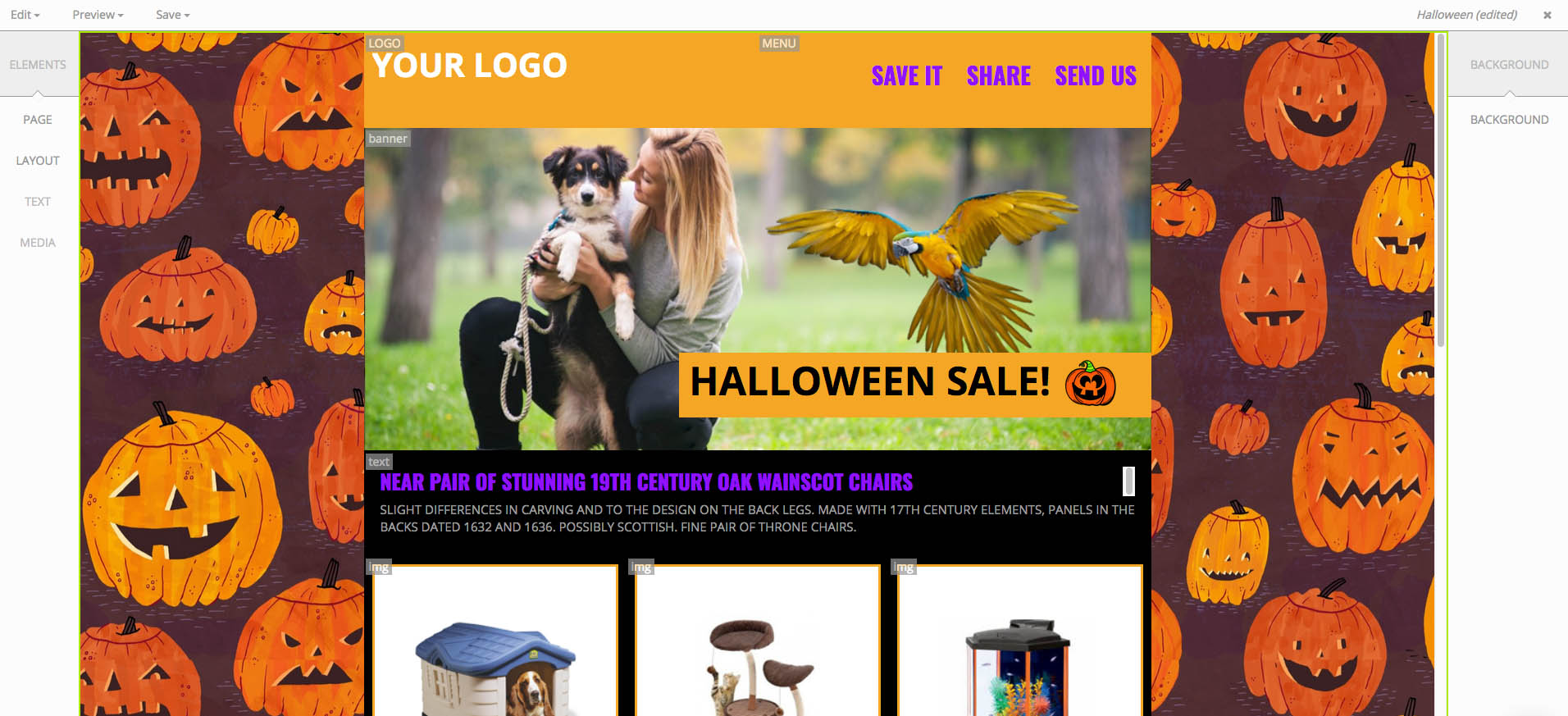
Just five minutes of changes—to a few colors and a background image—can transform a template.
Now for the key step—saving your holiday template under a new name.
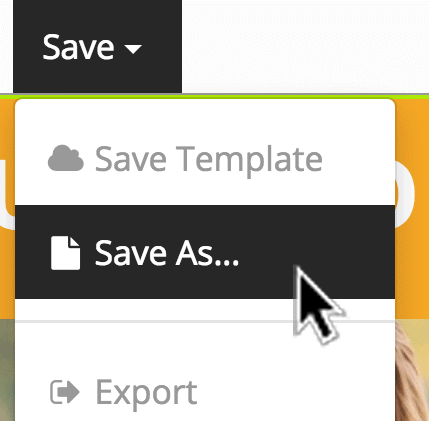
Use "Save As" to save the edited template with a new name.
Save Your Updated Template With a New Name
Use the "Save As" option to save a new copy of your template that includes the holiday-oriented changes you've made.
Be sure to give it a name that includes the holiday that the template targets, so that you'll be able to quickly recognize it in a selection menu.
Repeat the process you've just completed for each major holiday that you target with sales. Quickly customize the standard template in each case with holiday-specific colors and images, then save under a new name.
When all is said and done, you'll have a library of holiday-specific templates that you can put to work for you and tweak as necessary every year in just seconds.
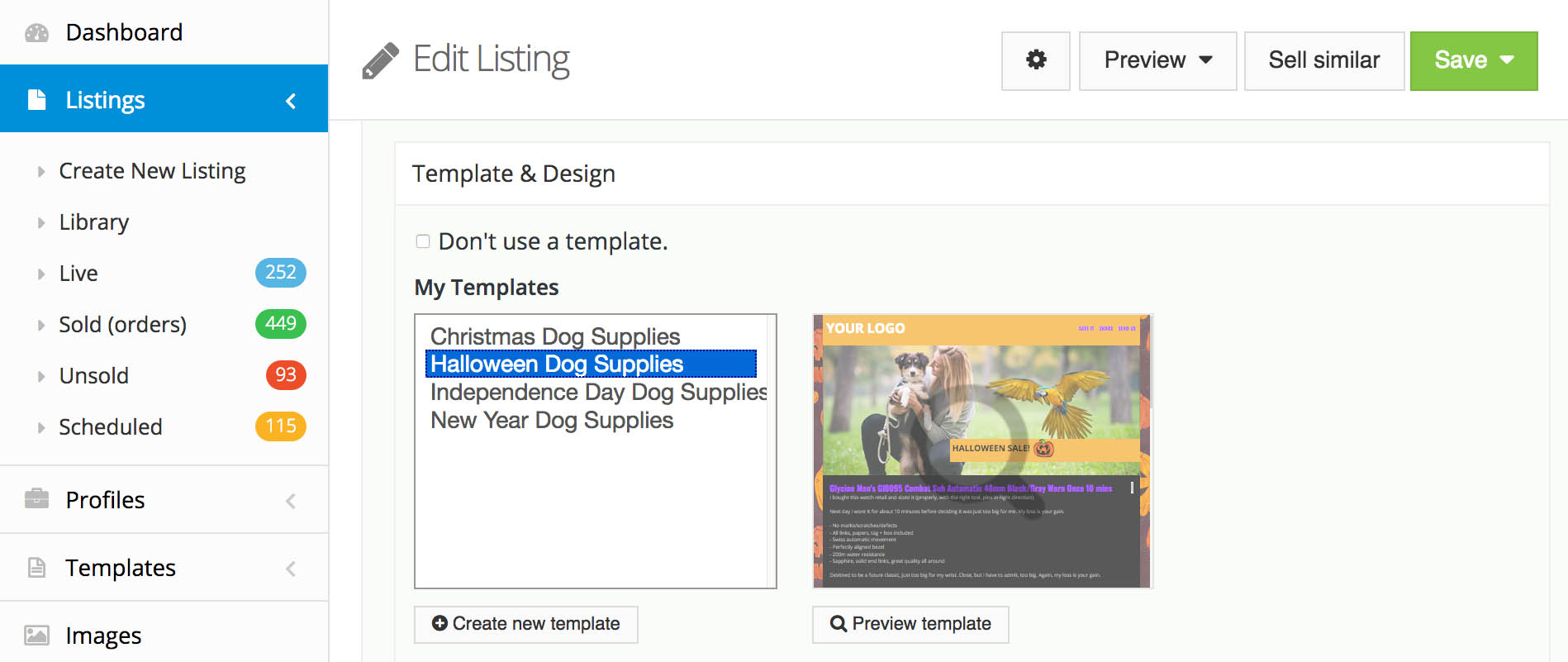
With a library of holiday templates made, it's easy to promote for any sales season.
Use Your New Holiday Templates
Now when you create new listings or update existing listings, you can quickly and easily select holiday-specific templates for them—templates that share your brand and general look and feel, but that also resonate with holiday shoppers looking to buy.
Your existing library of live listings can also be updated to holiday form as each holiday approaches. Just visit your Listings area in inkFrog, the follow these steps:
Check the box next to each listing to be updated to the new template
Click "Bulk Actions" at the upper-left of the page
Select "Listing Actions" from the menu that appears
Select "Apply Template" from the submenu that appears
Select the template to apply
Use this workflow to update dozens or even hundreds of live eBay listings quickly to a holiday template. Then, once each holiday passes—repeat the process for the next holiday on the calendar.
Not using inkFrog yet? Want to make the most of fourth-quarter sales? You'd better get inkFrog today!
Join the Newsletter
Get started for free today!
Try it free
Join the 200,000+
using inkFrog!