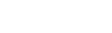Relisting products once eBay listings have ended—while taking care to notice inventory levels, listing formats, and start and end times—is a mistake-prone annoyance that many eBay sellers would like to see automated. Naturally, inkFrog is happy to automate the relisting process for you, according to your preferences and rules.
Here's how to enable and configure automatic relisting using inkFrog.

Select the eBay account you'd like to configure for auto-relisting by inkFrog.

Then, move the "Auto-Relist Enabled" switch to the "ON" position to enable automatic relisting.
Click "Settings" → "Auto Relist" in your inkFrog account.
Select the eBay account for which you'd like auto-relisting to occur, or select "All" if you want auto-relisting enabled for all of your accounts.
Flip the "Auto-Relist Enabled" switch to the "ON" position.
Once automatic relisting has been enabled, new options will appear that you can use to customize just when inkFrog will automatically relist for you, and in what ways. Walk through the options that you see using the explanations below, to help you configure relisting to match your own needs and strategies.
Listing Status
Use the "Listing Status" drop-down list to tell inkFrog which listings should be relisted.
Select "Only Unsold" to have inkFrog relist only listings that ended without a sale, "Only Sold" to have inkFrog relist only listings that ended with a sale, or "Any Status" to have inkFrog target all completed listings for relisting.
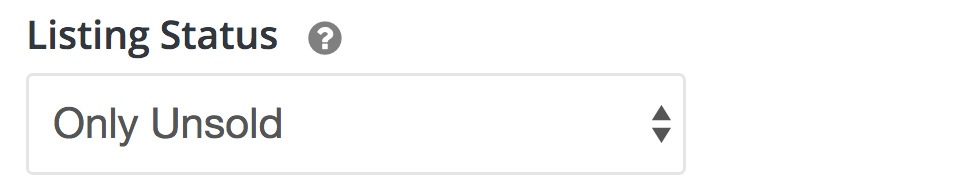
Decide whether you'd like to relist ended listings without sales, ended listings with sales, or all ended listings.
If you have a stable line of products that generally never go out of stock, and want to ensure that at least one listing is always active on eBay for each of your products, select "Any Status" here.
If you want to ensure that every item in an inventory of single, unique items eventually sells, select "Only Unsold" here.
If you want to manually review listings that don't generate sales before relisting them, but would like listings that do generate sales to always be available to shoppers, select "Only Sold" here.
eBay Quantity and Total Store Quantity
Use the "eBay Quantity" drop-down list to determine how much inventory must remain at the completion of a listing for it to be listed again.
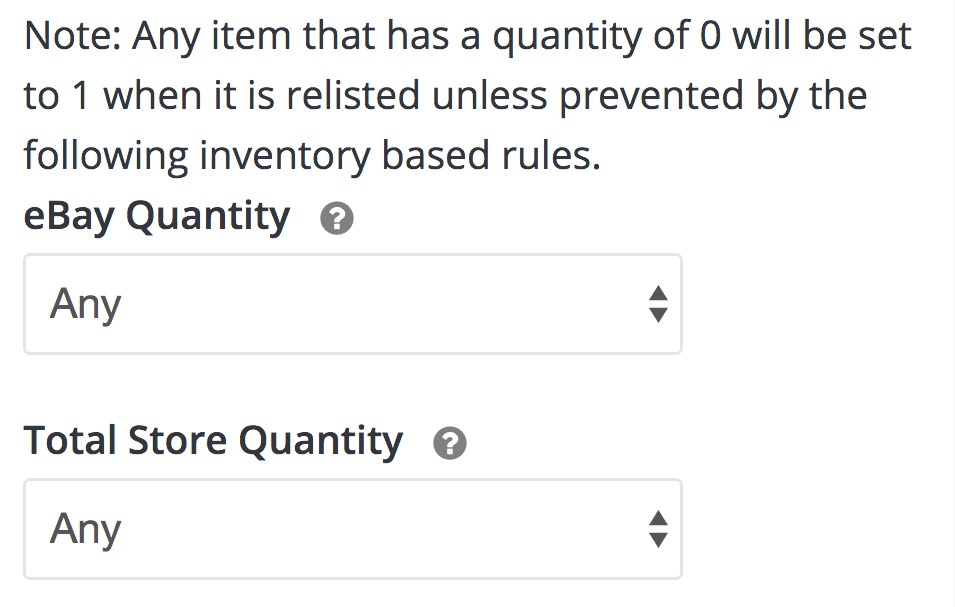
Decide whether you'd like to limit relistings based on inventory levels, or relist any listing that has ended.
Set to "Any" to relist no matter what. If the previous listing ended with item(s) still available, it will be relisted with the same number of items still available. If the previous listing ended with zero items still available, it will be relisted with one item (single item listing) available.
Set to "More or Equal" to set a minimum number of available inventory items for relisting to occur. After selecting this option, you'll be asked to enter a number. If the previous listing ended with this number of items or more still available, it will be relisted with the same number of items available. If it ended with fewer than this number of items available, it will not be relisted.
Set to "Between" to set a range of inventory available for relisting to occur. After selecting this option, you'll be asked to enter "Min" and "Max" numbers. If the previous listing ended with at least "Min" but not more than "Max" items still available, it will be relisted with the same number of items available. If it ended with a number of items available that falls outside this range, it will not be relisted.
The "Total Store Quantity" drop-down list serves the same purpose as the "eBay Quantity" drop-down list, but applies to eBay store items, rather than regular eBay listings.
Unless you see an obvious reason to select the "More or Equal" or "Between" choices for these settings, leave these set to the "Any" choice.

Set "Ignore End Early" to the "ON" position if you don't want listings that you manually end to be automatically relisted.
Ignore End Early
If "Ignore End Early" is set to the "ON" position, listings that ended early—that you manually stopped, in other words—will not automatically be relisted by inkFrog.
If you only tend to end listings manually when stock is no longer available or a problem with the listing is discovered, set this switch to the "ON" position.
Max Relist
Set the "Max Relist #" switch to the "ON" position if you would like to limit the number of times inkFrog will ultimately relist a product. You'll be asked to enter the maximum number of times that relisting will occur.
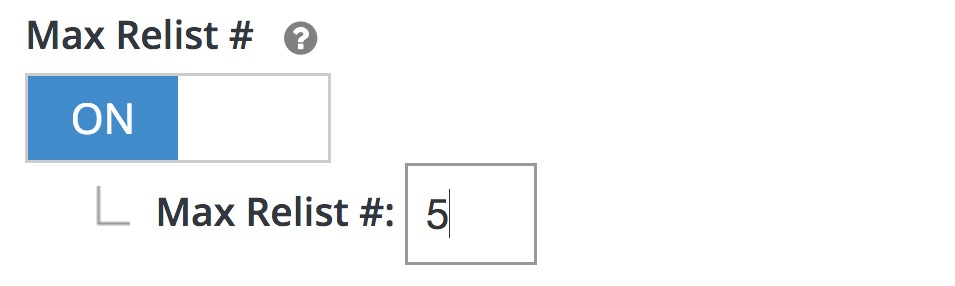
Optionally choose to limit the maximum number of times a product will be relisted for you.
Use this option you would like to see all of your inventory for a particular products sell out within a certain number of relistings to limit recurring eBay listing fees.
If you'd like relisting to continue so long as inventory is available, leave this switch in the "OFF" position.
Relisting Times
Two options are available to help you to control the times at which relisting will occur.
Set the relisting hours switch to the "ON" position if you'd like to ensure that products aren't relisted during certain parts of the day. Since all eBay listings end on later day(s) at the same time of day that they were created, this option can help you to avoid having relistings that end during parts of the day when shoppers are unlikely to see them.
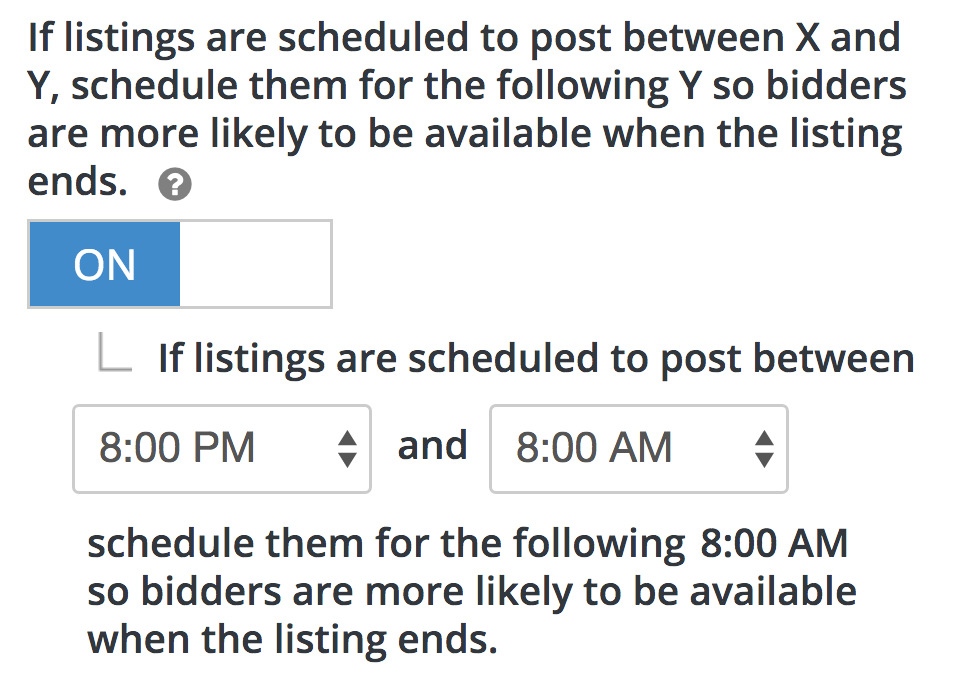
Optionally prevent relisting during particular times of day, to avoid listings that end during "dead" periods.
When using this option, select a range of "do not list" hours using the two time-of-day drop-down lists, the left one representing the start of the no-listing part of the day, and the right one representing the end of the no-listing part of the day.
Listings that would normally start during the time range that you select will instead be queued and then relisted as soon as the no-listing period ends—at the time you selected in the drop-down list on the right.
Use the "When to relist" drop-down list to determine how many days must elapse after a listing's end before it will be relisted.
Select "Immediately" to target relistings for the same day—that is to say, to have inkFrog relist as soon as possible.
Select "Delay after end" to have inkFrog wait a certain number of days after listing end before relisting. If you select this option, you'll be asked to provide the number of days to wait.
Select "Only on certain days" to have inkFrog wait for particular days of the week to relist ended items. If you select this option, you'll be presented with a list of days of the week, and asked to select days on which relisting will occur.
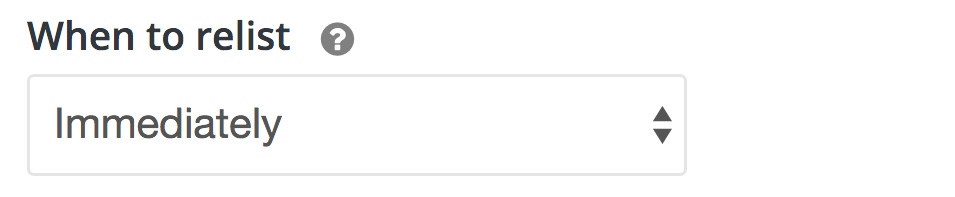
Choose whether to relist on the same day, after a wait of several days, or on particular days of the week.
Use the hourly and daily options together to have fine-grained control over when relisting will occur. For example, to relist only on Mondays and Wednesdays at 8:00 AM:
Select "Only on certain days" in the "When to relist" drop-down list, with the Monday and Wednesday switches in the "on" position.
Turn the hourly switch to the "ON" position.
For the hourly range, set the left drop-down list to "12:00 AM" and the right drop-down list to "8:00 AM" so that listings on Mondays and Wednesdays won't be created at the start of the day (i.e. at 12:01 AM) but instead at 8:00 AM.
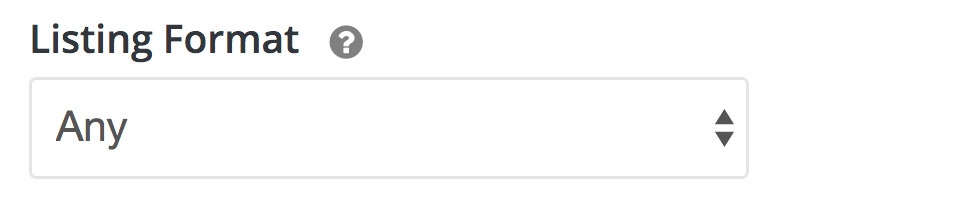
Choose particular listing formats to be relisted, or "Any" to relist listings no matter their format.
Listing Format
Use the "Listing Format" drop-down list to tell inkFrog to relist only listings in a certain format—either fixed-price or auction format.
If you'd like inkFrog to relist both kinds of listings for you when they end, select "Any" for this option.
Save Your Changes
After going over the options outlined above to configure relisting to precisely match your needs, locate the "Save Settings" option near the top of your window and click it to save your changes.

Click "Save Settings" when you're done to save your choices and enable automatic relisting.
Listings will now be automatically relisted for the eBay account(s) that you selected, and if there are other accounts you'd like to configure for relisting, you can return to the top of the page, select a different account, and repeat the process.
With the options above, inkFrog gives you powerful, flexible relisting capability that can be sensitive to your inventory levels, best time(s) of the day and/or week, and the bigger-picture sales strategies that you employ.
Don't have an inkFrog account? Consider getting one now to get automatic relisting going for your own eBay accounts!
Join the Newsletter
Get started for free today!
Try it free
Join the 200,000+
using inkFrog!